The new Sitefinity Web Tests Console Demo
The content you're reading is getting on in years
This post is on the older side and its content may be out of date.
Be sure to visit our blogs homepage for our latest news, updates and information.
We are happy to introduce the Demo version of our new testing tool – “Sitefinity Web Tests Console”.
It is based on the same “WebAii v1.1” framework as our Web UI test studio.
In order to run the Sitefinity Web Tests Console you need to have Sitefinity v.3.6 Hotfix Project, “WebAii v1.1” framework installed(it is free of charge and it can be downloaded from our partner ArtOfTest official site), .NET Framework 3.5, SQL express(it is also free of charge and can be downloaded from our other partner Microsoft) and just for now only Internet Explorer v. 7 is supported.
As this is just a DEMO there are still issues with Windows 64bit editions and Windows Server 2008, of course we will do our best to fix them for the official version.
Currently, Sitefinity Test Console consists of two parts:
1. The already Built-in tests
• Currently all the Modules (exp. Newsletters) basic functionality test are included and the tests work if the IDs of the controls are not changed.
2. Custom step builder
• The Custom step builder acts as a test recorder. You write your own scenarios using only the URL of the pages you need and the ID of control you want to interact
with (currently only existence of the Controls can be Verified and the Click action for controls such as buttons, anchor etc…)
How to Run and do Basic configuration it:
1. Be sure that you have met all the above requirements
2. Please read the Configuring Your Browser for WebAii Automation in their User Guide
3. Extract the SitefinityWebTestsDemo.zip file
4. Run the TestConsole.exe file
5. Click the “Set Domain/User” button
6. Type your domain name(localhost for example)
7. Type you project’s name(MySitefinityProject for example)
8. Type Username and Password for user that has admin rights for your project.
9. Click “Save” button
10. Click “Change Settings” button
11. Here you need to set the absolute path for both where the log should be created and where are the test documents that came with the .zip file(c:\MyLog for example)
12. Click “Save”
13. Click “Selects Test”
14. Select the test you want and hit Run Tests
Warning while test are running you should not move your mouse because the tests are using live clicks on the browser Dom.
For more information you can watch these video files here.
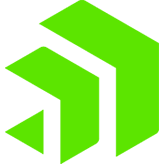
The Progress Team
View all posts from The Progress Team on the Progress blog. Connect with us about all things application development and deployment, data integration and digital business.
Comments
Topics
- Application Development
- Mobility
- Digital Experience
- Company and Community
- Data Platform
- Secure File Transfer
- Infrastructure Management
Sitefinity Training and Certification Now Available.
Let our experts teach you how to use Sitefinity's best-in-class features to deliver compelling digital experiences.
Learn MoreMore From Progress
Latest Stories
in Your Inbox
Subscribe to get all the news, info and tutorials you need to build better business apps and sites
Progress collects the Personal Information set out in our Privacy Policy and the Supplemental Privacy notice for residents of California and other US States and uses it for the purposes stated in that policy.
You can also ask us not to share your Personal Information to third parties here: Do Not Sell or Share My Info
We see that you have already chosen to receive marketing materials from us. If you wish to change this at any time you may do so by clicking here.
Thank you for your continued interest in Progress. Based on either your previous activity on our websites or our ongoing relationship, we will keep you updated on our products, solutions, services, company news and events. If you decide that you want to be removed from our mailing lists at any time, you can change your contact preferences by clicking here.

