Google Checkout Integration
The content you're reading is getting on in years
This post is on the older side and its content may be out of date.
Be sure to visit our blogs homepage for our latest news, updates and information.
In a basic view, an e-Commerce system is a product list, a shopping cart and a checkout area. Many businesses will provide you with a shopping cart and checkout area. Often, they pass a small fee to your customers for their services. Sitefinity can provide you with a product list with the added benefit of built-in categories and tag lists. In this example, I shall use the EventsView with a Google Checkout button, demonstrating basic e-Commerce functionality with Sitefinity out of the box.
Installation
For the purposes of this demonstration, I shall provide you with the necessary files to install Google Checkout to allow users to pay for events. Here is how to install them:
1. Download the sample project, which is shown below this article
2. Using the same folder structure, copy the files into Sitefinity
3. In your Web.config and under the </configSections> tag, add the necessary app settings:
| <appSettings> |
| <add key="GoogleMerchantID" value="xxxxx" /> |
| <add key="GoogleMerchantKey" value="xxxxx" /> |
| <add key="GoogleEnvironment" value="Sandbox" /> |
| </appSettings> |
4. In your Web.config, add this line of code beneath the <metaFields> tag:
| <add key="Events.Price" valueType="ShortText" visible="True" searchable="True" sortable="True" defaultValue="0" /> |
5. Login to your Sitefinity project.
6. Click on Pages
7. Select a page and click Edit this Page or Edit this Language Version if localization is turned on
8. From the toolbox on the right, drag and drop an EventsView
9. Click Edit on the EventsView
10. Click on the Advanced Tab
11. Expand the appearance section and under the ItemListTemplatePath property, enter this path:
~\Sitefinity\ControlTemplates\Events\ContentViewItemView.ascx
11. Click I'm done
12. Click Publish or Save, depending on the workflow settings.
If workflow is turned on, make sure that the page is approved and later published.
Obtaining an Google Merchant ID and a Google Merchant Key
For this example, we will use the Google Sandbox to do test sales. This will ensure that the orders are not processed while we do custom development. As with most 3rd party applications, you must obtain a user name and password to use their API. Often times, this is known as an API key with a special secret key. To obtain this info, please visit Google Checkout's website.
When this is complete, enter the data into the app settings keys of your application. If you'd like to use this in a production environment, you must change the App Settings Environment variable to production and obtain a production Merchant ID and Merchant key.
Create Events with a Price
Once this is complete, login to the CMS and click Modules > Events. Create some new events and add a price for them.
Checking out with Google
Now that this code has been inserted and you have events with prices, here is the end result:

Explaining the code
Google uses a special button control along with a method called AddItem. This method redirects the user to a URL, based on the product name, price and quantity. In this case, I passed the Event's meta data into this method. To get that data, I extracted the event's ID and passed the parameters into the EventManager's GetContent method. Here is the annotated code:
| using Telerik.Events; |
| using Telerik.Cms.Engine; |
| using GCheckout.Checkout; |
| using GCheckout.Util; |
| public partial class Sitefinity_ControlTemplates_Events_ContentViewItemView : System.Web.UI.UserControl |
| { |
| protected void Page_Load(object sender, EventArgs e) |
| { |
| } |
| public void repeater_ItemDataBound(object sender, RepeaterItemEventArgs e) |
| { |
| //Assign the event ID to the button's command argument, so it can be used later |
| if (e.Item.ItemType == ListItemType.Item || e.Item.ItemType == ListItemType.AlternatingItem) |
| { |
| EventsManager manager = new EventsManager("Events"); |
| IContent content = (IContent)e.Item.DataItem; |
| GCheckoutButton button = (GCheckoutButton)e.Item.FindControl("GCheckoutButton1"); |
| if (button != null) |
| { |
| button.CommandName = "Select"; |
| button.CommandArgument = content.ID.ToString(); |
| //Subscribe to the button's click event |
| button.Click += new ImageClickEventHandler(button_Click); |
| } |
| } |
| } |
| void button_Click(object sender, ImageClickEventArgs e) |
| { |
| //Since this button is inside of a repeater, you must cast the sender object as a Google Checkout button |
| GCheckoutButton GCheckoutButton1 = (GCheckoutButton)sender; |
| //Get the ID of the event |
| Guid EventID = new Guid(GCheckoutButton1.CommandArgument); |
| if (EventID != null) |
| { |
| EventsManager manager = new EventsManager("Events"); |
| IContent content = manager.Content.GetContent(EventID); |
| //Pass the event's name, description, left null here, price and quantity to Google Checkout |
| CheckoutShoppingCartRequest Req = GCheckoutButton1.CreateRequest(); |
| Req.AddItem(content.GetMetaData("Title").ToString(), String.Empty, Convert.ToDecimal(content.GetMetaData("Price")), 1); |
| GCheckoutResponse Resp = Req.Send(); |
| //Report any errors |
| if (Resp.IsGood) |
| { |
| Response.Redirect(Resp.RedirectUrl, true); |
| } |
| else |
| { |
| Response.Write("ResponseXml = " + Resp.ResponseXml + "<br>"); |
| Response.Write("ErrorMessage = " + Resp.ErrorMessage + "<br>"); |
| } |
| } |
| } |
| } |
For more information about Google Checkout, please read Getting Started with Google Checkout. For more info on the Event's module's API please red our Developer Manual.
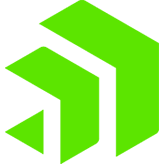
The Progress Team
View all posts from The Progress Team on the Progress blog. Connect with us about all things application development and deployment, data integration and digital business.
Next:
Comments
Topics
- Application Development
- Mobility
- Digital Experience
- Company and Community
- Data Platform
- Secure File Transfer
- Infrastructure Management
Sitefinity Training and Certification Now Available.
Let our experts teach you how to use Sitefinity's best-in-class features to deliver compelling digital experiences.
Learn MoreMore From Progress
Latest Stories
in Your Inbox
Subscribe to get all the news, info and tutorials you need to build better business apps and sites
Progress collects the Personal Information set out in our Privacy Policy and the Supplemental Privacy notice for residents of California and other US States and uses it for the purposes stated in that policy.
You can also ask us not to share your Personal Information to third parties here: Do Not Sell or Share My Info
We see that you have already chosen to receive marketing materials from us. If you wish to change this at any time you may do so by clicking here.
Thank you for your continued interest in Progress. Based on either your previous activity on our websites or our ongoing relationship, we will keep you updated on our products, solutions, services, company news and events. If you decide that you want to be removed from our mailing lists at any time, you can change your contact preferences by clicking here.

